Newly switch from Android phone to iPhone? You must want to know how to transfer photos from Android to iPhone. Just follow the guide to learn 4 ways to transfer pictures from Android to iPhone.
Android to iPhone Transfer
Manufacturer apps. Before we dive into how to transfer different types of data from iPhone to. But you can download all this from your Android phone with the Android File Transfer app on Mac or PC. Then you can add them to iTunes and sync to your iPhone or upload to iCloud Drive. The good news is that, in many cases, you should be able to transfer your music. If the music on your phone is DRM-free, just add the music to iTunes and you'll be able to sync it to your iPhone. If the music has DRM, you may need to install an app to authorize it.
AnyTrans – Full-way Android to iPhone Transfer Tool
Free download AnyTrans to 1-click to transfer all photos (Camera Roll, Photo Library, Photo Stream, and Albums) from Android to iPhone 12/11/XS/XR/X.
Plan to get a fire-new iPhone to replace the Android phone? As the new iPhone 12 series has released, many Android phone users are ready to buy an Apple iPhone. Upgrading to a new iPhone is really great, but you may come across a confusing question right away. The first problem bumps to your head would be how to transfer data from an Android to your iPhone, especially the photos and pictures in your Android phone.
Can You Transfer Your Music From Android To Iphone Free
To help you get out of this awkward situation, we offer you 4 methods to transfer photos from Android to iPhone. Now head to check the details.
Transfer Photos from Android to iPhone with Move to iOS
Iphone To Android Transfer Free
Pay attention that when transferring photos from Android to iPhone with the Move to iOS app, all your existing photos on your iPhone will be erased and replaced. And according to those who have tried the tool, it will take you a long time to complete the entire process.
Move to iOS is the first Android app that Apple officially designed for Android users to move data from Android to iPhone. You can get it from Google Play Store. If you have downloaded Move to iOS on your phone, check the steps below to see how to transfer pictures from Android to iPhone with Move to iOS.
Step 1. Set up your new iPhone to reach theApp & Datascreen > TapMove Data from Android> TapContinueto get the ten-digit or six-digit code. If you have finished the setup process, then you have to erase your iPhone and start over.
Transfer Photos from Android to iPhone X/8 (Plus) with Move to iOS – Screen Overview
Step 2.Download and open Move to iOS app on your Android phone > TapContinue> Read the terms and conditions and tapAgree> TapNexton theFind Your Codescreen.
Step 3.Enter the ten-digit or six-digit code on your Android phone > Choose photos and tapNext> After the process completes, tapDoneon Android phone.
Move to iOS will not only transfer photos to the new iPhone but also transfer all the supported content. This method is suitable for those who have not set up the new iPhone yet.
Transfer Photos from Android to iPhone with A Transfer Helper
Apart from the methods we have introduced, there are some third-party tools that could transfer Android content to the iPhone without hassle. Technically speaking, there are no directly official-presented apps that can complete photos transfer from Android to iPhone. But there are some transfer tools that are quite great for photo transfer from Android to iPhone. In this part, I highly recommend 2 of them. Both of them are specialized in quick and easy data managing and transferring between Android and iPhone.
#1. PhoneTrans – Professional Transfer Photos from Android to iPhone
PhoneTrans is a professional phone switcher that supports transferring photos(data) from Android to iPhone selectively or wholly. Also, it provides several ways to back up and restore photos on Android and iOS devices. No matter you move photos from Android to iPhone or from iPhone to Android, you can easily transfer them as easily as possible.
Let's check out how to transfer photos from Android to iPhone with PhoneTrans.
Step 1. Free download PhoneTrans on your computer while connecting both the Android and iPhone to the computer.
Free Download * 100% Clean & Safe
Step 2. Click on the Phone to Phone on the left panel and there are 3 options on the right. Choose Quick Transfer which supports transferring photos from Android to iPhone selectively. And then tap on Start Transfer to go on.
Phone to Phone – Quick Transfer
Step 3. Follow the instruction on the screen. Then select Photos and tap on Transfer Now to start transferring.
Transfer Photos from Android to iPhone on PhoneTrans
Minutes later, PhoneTrans would complete photos transfer from Android to iPhone. As PhoneTrans is a professional phone switcher, you can use it to transfer whatever you want while changing phones, like contacts, songs, apps, and documents, etc.
Free Download * 100% Clean & Safe
#2. AnyTrans – Full-way to Manage Data on iPhone
Here we'd like to recommend AnyTrans. It is a professional iOS data management tool. Here are some great features of AnyTrans:
AnyTrans – iPhone Photo Transfer
- Support users to move data from Android to iPhone directly.
- Transfer all photos like Camera Roll, Photo Stream, Photo Share, etc.
- Other data like contacts, music, apps, and messages are also available.
- Work well with all iPhone models as well as Android systems.
Free Download100% Clean & Safe
Free Download100% Clean & Safe
Now, let's see how to use AnyTrans to transfer all photos from Android to iPhone with ease.
Step 1. Free Download AnyTrans on your computer and launch it. Click on the Phone Switcher on the left and connect both your Android phone and iPhone to the computer. Then click Phone to iPhone.
Choose Phone to iPhone on Phone Switcher
Step 2. Select the source phone and the target phone, then click the Next button to continue.
Step 3. All the categories that can be transferred to the iPhone will be listed below, choose the Photo Library and click the Next button to continue.
Choose Photos and Click Next to Transfer
How to Transfer Photos from Android to iPhone with iTunes
iTunes enables you to sync photos from your computer to the iPhone. Firstly, you need to save photos from Android phone to computer. Here we take a Mac as an example.
Step 1. Put your Android phone in Disk Drive mode, your phone will appear as a flash drive in My Computer or on your Mac desktop.
Step 2. Drag the photos you need to a folder on your computer. Open iTunes and connect your iPhone to the computer.
Step 3. Click the Device button > Click Photos > Sync Photos > Choose Folder… > Find the folder you have created on computer > Sync.
How to Transfer Photos from Android to iPhone with iTunes
Transfer Android Photos to iPhone with Bluetooth
One worth trying option to send Android photos to iPhone is Bluetooth. Apple just doesn't allow their devices to receive anything via Bluetooth from non-Apple devices, so here we need to take advantage of a third-party tool – Xender. The app runs on both Android and iPhone meaning you can transfer photos from your Android to your iPhone. It uses WiFi to enable transfers of content so you should be able to use it on your devices. The following shows the steps on how to do that:
Step 1. Download and install Xender both on your Android and iPhone.
Step 2. Open Xender on your Android device and tap on the option that reads Send as you are going to send photos from your device.
Transfer Photos from Android to iPhone using Xender – Step 2
Step 3. A WiFi network will be created by the app. Now, what you need to do is to connect your iPhone to this newly created WiFi network by going to Settings > Wi-Fi and tapping on the newly created one. Your iPhone will connect to the Xender WiFi network.
Transfer Photos from Android to iPhone using Xender – Step 3
Step 4. Open the Xender app on your iPhone and tap on Receive as you are receiving files on your device. Select the Android device you wish to receive files from.
Transfer Photos from Android to iPhone using Xender – Step 4
Step 5. On your Android device, open the Xender app and select the photos you want to send and those will instantly be transferred to your iPhone via WiFi.
The Bottom Line
That's all for how to transfer photos from android to iPhone, hope this guide is helpful to you and you can transfer the needed data successfully after reading it. As PhoneTrans and AnyTrans do help millions of users get out transfer issues, you can give them a try. And if you have any problem, welcome to contact us or leave your comments below.
Free Download * 100% Clean & Safe
More Related Articles
Product-related questions? Contact Our Support Team to Get Quick Solution >
If you are moving from iPhone to Android, this guide will show you how to transfer music from iPhone to Android. This way you will be able to get your entire music library migrated over to your shiny new Android device.
Android Transfer Tips
If you have been using an iPhone as your primary device, you have likely stored your music collection on it. When you switch devices and say you move from your current iPhone to Android, you might want to transfer your data like photos, notes, Apple music or others to Android. It is not the easiest of the procedures as both devices run different operating systems. However, there are methods to do the task.
This guide explains to you some of the methods you can use to transfer music from your iPhone to your Android device. It describes various options you have like Bluetooth and iTunes to share your music files. You are not tied to any particular method and you can use any of the methods to move around your music files.
Also Read: How to Switch from Android to iPhone >
Part 1. The Easiest Way to Transfer Music from iPhone to Android
If you are looking for the easiest and quickest way to transfer your music files, then look no further than the AnyDroid app. It is a desktop app that allows you to send and receive files on your Android phone from various other devices. You can use the app to send files to and from your iPhone, other Android devices, and even your computer. It is an all-in-one file transfer solution for your Android-based devices.
Here we show how to send music from iPhone to Android using the aforementioned app.
Step 1. Head over to the AnyDroid site and download and install the app on your computer.
Free Download * 100% Clean & Safe
Step 2. Plug-in both your iPhone and Android to your computer and launch the app.
Step 3. Click on Android Mover in the left sidebar and choose the option that says iOS to Android as you are transferring music from an iPhone to an Android device.
Select the Android Mover function
Step 4. It will ask you to choose the content you want to transfer. Select the Music option and click on Next to continue.
Step 5. Wait while it transfers music from your iPhone to your Android device.
Music Being Transferred from iPhone to Android
Within a few quick and easy steps, your entire iPhone music library is migrated to your Android phone.
Part 2. Send Music from iPhone to Android Using Google Play Music
Google Play Music is Google's music service and you can actually use it to transfer music files between your devices. It allows you to store up to 50,000 songs in your account and you can use it on both your iOS and Android based devices.
The following shows how to use the service to copy music from your iPhone to your Android device.
Step 1. Access the Google Play Music website in a browser on your computer.
Step 2. Click on the hamburger icon at the top-left corner and choose Upload music.
Step 3. Upload your iPhone's music files to the Google Music Play service on the cloud.
Step 4. Launch the Google Play Music app on your Android device and you should find your iPhone's music files on it.
Access iPhone Music in Google Play Music on Android
As long as you have a fast and stable Internet connection, using this service to transfer your music files is a really good idea.
Part 3. How to Transfer Music from iPhone to Android without Computer
Most methods for transferring music from iPhone to Android include using a computer. If you do not have access to a computer, there are still ways for you to get your music collection migrated.
Here we show one of the computer-less methods to help you move music from an iOS based device to an Android phone.
Step 1. Download and install the SHAREit app on both your iPhone and Android devices. Open it on both phones.
Step 2. Tap on Send in the app on your iPhone as you will be sending files from this phone.
Step 3. Tap on Receive in the app on your Android device as you will be getting files on this phone.
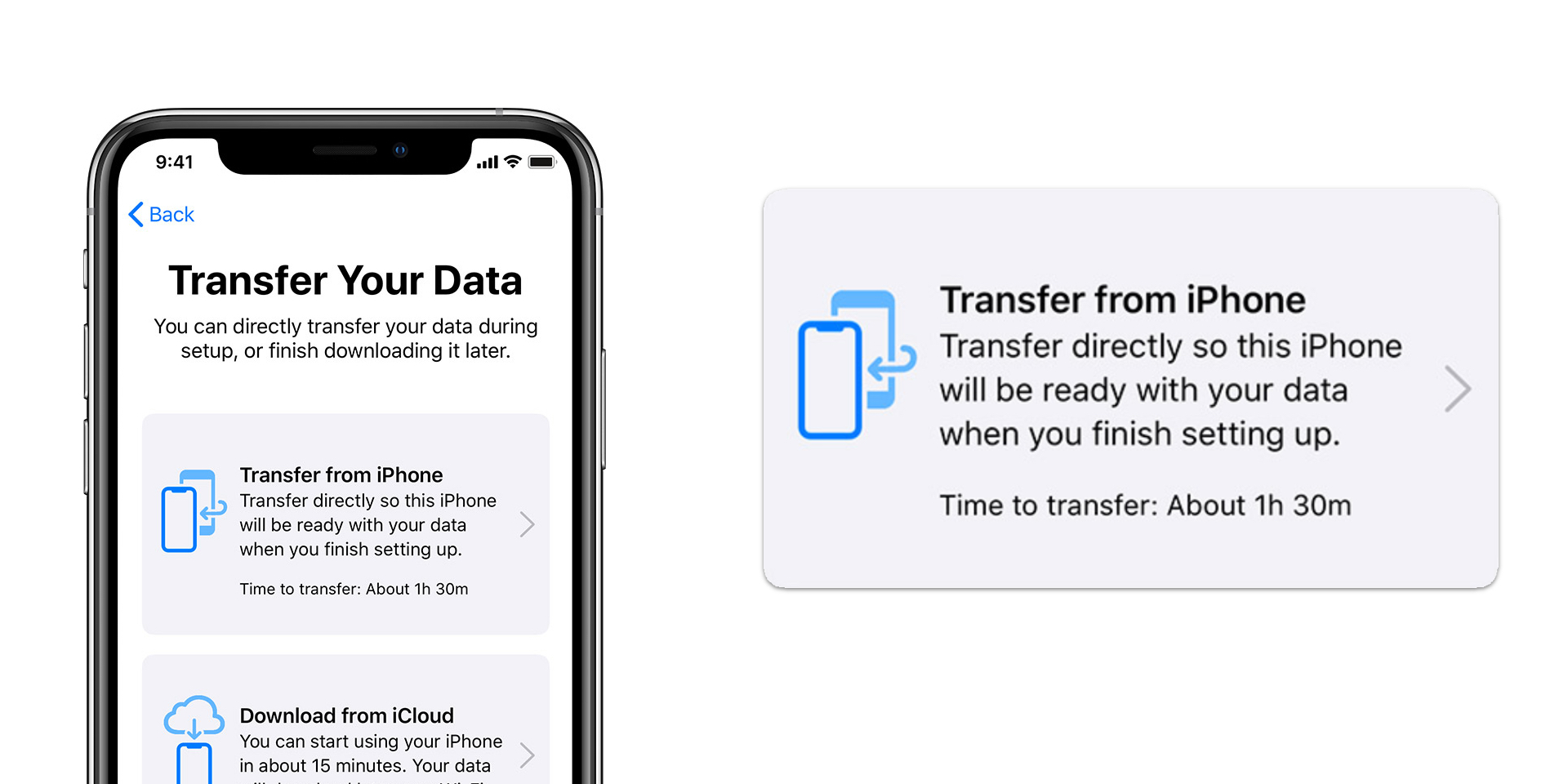
Receive Music on Android
Step 4. Select the files you want to send on your iPhone and tap on OK at the bottom.
Step 5. Tap on Connect non iOS devices on your iPhone.
Connect to Non-iOS Phones
Step 6. Tap on Connect to iOS on your Android phone and connect to the WiFi network shown on your screen.
Step 7. Select your Android device on your iPhone and your files will begin to transfer.
It is an ideal method to use when you are not around your home or office and you cannot access a computer. Since it utilizes a WiFi network, the transfer speeds will be significantly faster than that of Bluetooth.
Part 4. Wirelessly Transfer iPhone Music to Android via Bluetooth
If the number of files that you are transferring is not large, you can use the old and traditional Bluetooth technology to copy music to your Android device. Almost all Android devices and iPhones come equipped with it and it is fairly easy to use it to share your music files.
If you prefer to use Bluetooth to transfer music from iPhone to Android, the following steps will show how to do it.
Step 1. Launch the Settings app on your iPhone and tap on Bluetooth.
Step 2. Turn the toggle next to Bluetooth to the ON position.
Step 3. On your Android device, pull down the notification from the top of your screen and tap on Bluetooth. It will turn it on.
Enable Bluetooth on Android
Step 4. Open the Music app on your iPhone, select the songs you want to transfer, choose the Share option, and select your Android device on the following screen.
Your chosen music files will be transferred over to your Android phone. Call of duty v.
Part 5. How to Transfer Music from iPhone to Android via iTunes
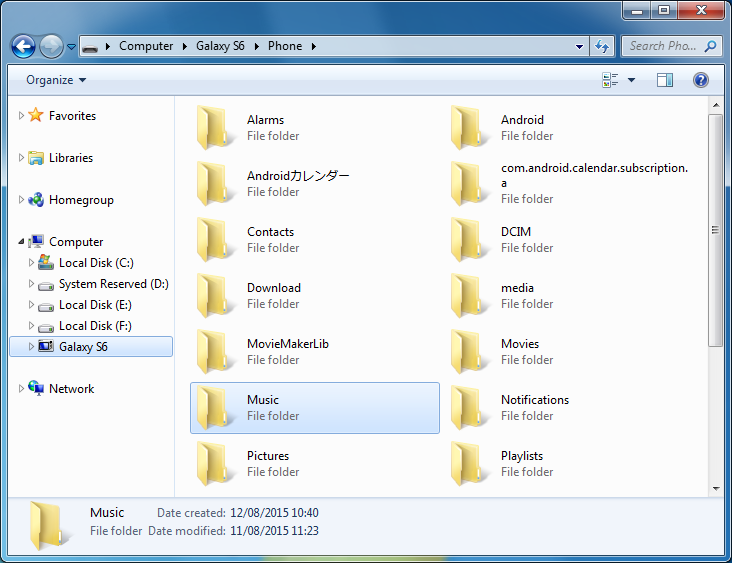
Receive Music on Android
Step 4. Select the files you want to send on your iPhone and tap on OK at the bottom.
Step 5. Tap on Connect non iOS devices on your iPhone.
Connect to Non-iOS Phones
Step 6. Tap on Connect to iOS on your Android phone and connect to the WiFi network shown on your screen.
Step 7. Select your Android device on your iPhone and your files will begin to transfer.
It is an ideal method to use when you are not around your home or office and you cannot access a computer. Since it utilizes a WiFi network, the transfer speeds will be significantly faster than that of Bluetooth.
Part 4. Wirelessly Transfer iPhone Music to Android via Bluetooth
If the number of files that you are transferring is not large, you can use the old and traditional Bluetooth technology to copy music to your Android device. Almost all Android devices and iPhones come equipped with it and it is fairly easy to use it to share your music files.
If you prefer to use Bluetooth to transfer music from iPhone to Android, the following steps will show how to do it.
Step 1. Launch the Settings app on your iPhone and tap on Bluetooth.
Step 2. Turn the toggle next to Bluetooth to the ON position.
Step 3. On your Android device, pull down the notification from the top of your screen and tap on Bluetooth. It will turn it on.
Enable Bluetooth on Android
Step 4. Open the Music app on your iPhone, select the songs you want to transfer, choose the Share option, and select your Android device on the following screen.
Your chosen music files will be transferred over to your Android phone. Call of duty v.
Part 5. How to Transfer Music from iPhone to Android via iTunes
If you have ever synced your iPhone with iTunes on your computer, your songs should be available on your computer. You can bring these songs from the iTunes app on your computer over to your Android device using various mediums.
Here we show how to transfer music from iTunes to Android using an easy way.
Step 1. Sync your iPhone with iTunes if you have not already done so.
Step 2. Launch the iTunes app on your computer, select the music files you want to copy to your Android, right-click on them, and choose Copy.
Step 3. Connect your Android phone to your computer, mount it as storage, open it, and paste the files you just copied.
All of your chosen iTunes songs should now be available on your Android phone.
Bonus Tip. How to Send Apple Music to Android
Apple Music is a great way to listen to millions of music tracks and you can bring it to your Android device if you are already subscribed to it. It is just a matter of installing an app and you are good to go.
Step 1. Head over to the Google Play Store on your Android device and search for Apple Music.
Step 2. Download and install the Apple Music app on your phone.
Get Apple Music on Android
Step 3. Sign-in with the same Apple ID that you are subscribed to the service with.
Log-in to your Apple Account in Apple Music on Android
Step 4. You now have access to all the Apple Music songs on your Android device.
With the Apple Music app for Android, it is extremely easy to bring your entire iPhone music collection over to any Android phone in a few taps.
The Bottom Line
If you are looking for ways for how to transfer music from iPhone to Android, you will be glad to know there are several methods to do the task. Each method uses a unique approach to help you get your music moving and it is up to you to decide what method you want to use.
More Related Articles
Product-related questions? Contact Our Support Team to Get Quick Solution >
